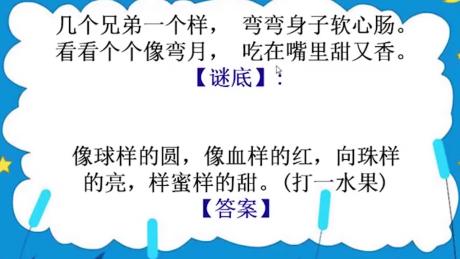怎样让电脑定时关机、不用第三方软件?
在日常使用电脑的过程中,有时需要离开,比如下班的时候,但是电脑上还有一些操作未完成,而我们却希望当那些操作完成之后,电脑可以自动关机,这样即能更好的保护我们的电脑,也能节约用电。那有什么方法可以让电脑自动关机呢?
不同的用户都有自己特有的方法,今天给大家介绍shutdown定时关机。它具体是怎么实现呢?下面给大家分享操作步骤。
标注:
1、我想要在30分钟后关机命令方式:Shutdown.exe-s-t1800(数值1800为毫秒3600为一小时);
2、我要在18点自动关机命令方式:at18:00Shutdown-s。
步骤:
1、按winr打开运行窗口,输入at18:00Shutdown-s,如图所示:
2、解除定时关机,可以在运行框中输入Shutdown.exe-a,如图所示:
以上就是win7系统中利用shutdown程序实现定时关机的操作步骤,有兴趣的用户可以参考文中方法进行尝试,希望今天的分享对大家有所帮助。本文转发自老毛桃,原文链接:http://www.laomaotao.org/cjwt/2766.html。
windows系统电脑怎样设置自动关机?
Win电脑想实现自动关机很简单,跟着以下步骤进行:
以设置10分钟后关机为例,快捷键【Win+R】调出运行程序,通过快捷键可以进行自定义操作,打开相应的文档或程序。对于自动关机程序,可以在运行弹窗中输入【shutdown-s-t600】,再按下回车键,弹出一个定时关机的窗口就代表定时成功了。如果不想继续定时可以随时取消。
这里的“t600”就是设置时间为600s,按照此理,设置1分钟就是【shutdown-s-t60】,设置30分钟就是【shutdown-s-t1800】。
如果在定时关机之前又不想关机了,可以再次通过快捷键【Win+R】调出运行窗口,输入【shutdown-a】取消定时。
以上为Win电脑自动关机的步骤,只需要两步运行就可以自定义关机时间,你学会了吗?
怎样让电脑定时关机、不用第三方软件?
win7系统。
【开始】→【附件】→【系统工具】→【任务计划程序】→【创建基本任务】→【名称】(自定义)→【触发器】(自定义)→【操作】(选择启动程序)→【程序或脚本】(c:windowssystem32shtudown.exe)→【添加参数(可选)(A)】(-s)→【完成】
完整操作过程如下图:
windows系统电脑怎样设置自动关机?
假如我们在工作中我们需要让电脑在某个时间定时关机需要怎么做呢,今天就让我们来学习下windows电脑定时关机的小技巧!
比如我们要让我们的电脑在1分钟后自动关机,首先我们按下快捷键Win+R,调出运行面板;
Win+R调出运行面板然后在在运行弹窗中输入:shutdown-s-t60,按回车键(Enter);
shutdown-s-t60你就会发现电脑会弹出一个定时关机的弹窗提醒,这就说明我们设置的自动关机命令已经生效了,电脑将在你设置的时间后自动关闭;
那么如果我们要设置电脑在5分钟、10分钟、30分钟或者更久的时间后自动关机要怎么办呢,其实秘密就在我们刚才输入的代码指令中,我们刚才输入了shutdown-s-t60,其中的60就是60秒的意思,我们可以随意的输入其他数值来控制自动关机的延时时间,例如:,我们刚才输入了shutdown-s-t600就是让我们的电脑在10分钟后自动关机,你明白了么。
看到这里我们自动延时关机的技能大家应该都已经掌握了,那么如果我们设置了延时关机后反悔了怎么办?不要慌,我们只要重复上面的操作Win+R调出运行面板,然后输入shutdown-a,这样就可以取消延时关机操作了。
小伙伴么,今天你小技巧你学会了么,微信搜索关注“IT程序侠”每天学习更多的小技巧。